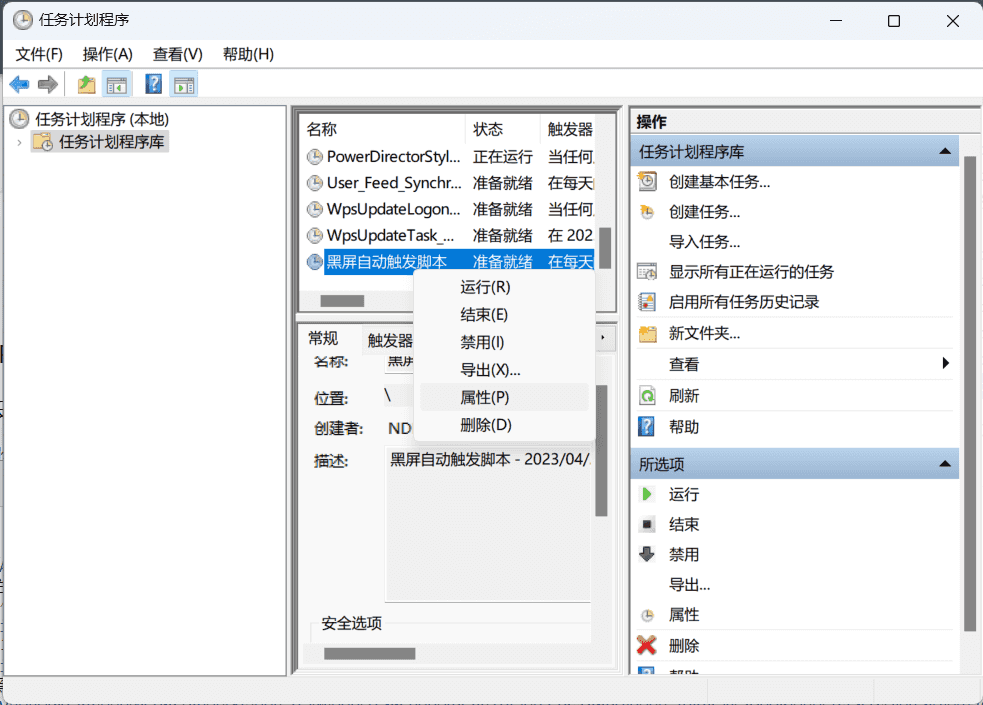文档和教程
一、固定至任务栏上 WPS Office 或 PowerPoint 图标的“快捷访问”栏中
adjust 在 Windows 10及以下设备中:
将黑屏 PPT 拖拽至已经固定好的任务栏图标上,出现“将文件固定到快速访问”提示,松手,此后右键点击(长按)此图标即可找到 PPT 的快捷链接。
adjust 在 Windows 11及以下设备中:
先打开黑屏 PPT,将 WPS Office 或 PowerPoint 固定于任务栏,右键(长按),在最近访问的文件中找到并固定 PPT,即成为快捷链接。
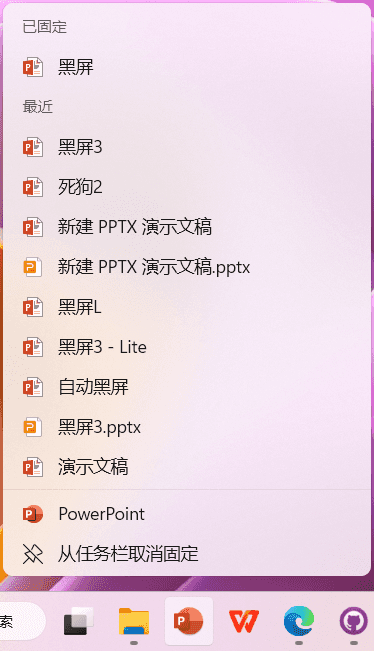
二、制作快捷方式并固定至任务栏
因为任务栏里不能直接放入普通文件的快捷方式,只能是.exe文件的,且Windows 11相比之前的版本有更严格的添加限制,这里介绍最稳妥的方法。
adjust 创建快捷方式
在桌面新建快捷方式,文件地址填写"C:\Windows\System32\taskkill.exe"或其他生僻的无害程序,输入快捷方式名“黑屏”,点击“完成”,将新建的快捷方式拖至任务栏。
adjust 完善快捷方式
右击任务栏上的快捷方式,右击“黑屏”,点击属性,打开快捷方式修改页面。
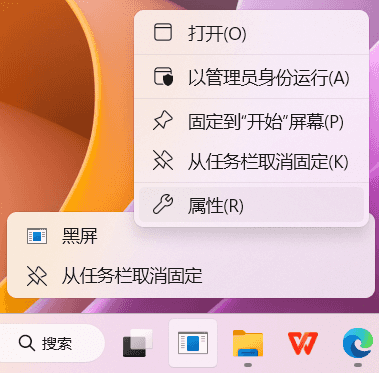
右击黑屏 PPT,点击“复制文件地址”,粘贴填入快捷方式的“目标”,“起始位置”请填写为空,“快捷键”可以填写(光标闪动时按下)Alt + Shift + D;
右击此处点“将链接另存为”下载黑屏的 .ICO 图标,点击“更改图标”,选中下载好的图标,再点击确定,确定,保存快捷方式的设置以后重启电脑即可看到配置好的任务栏 Shortcut。
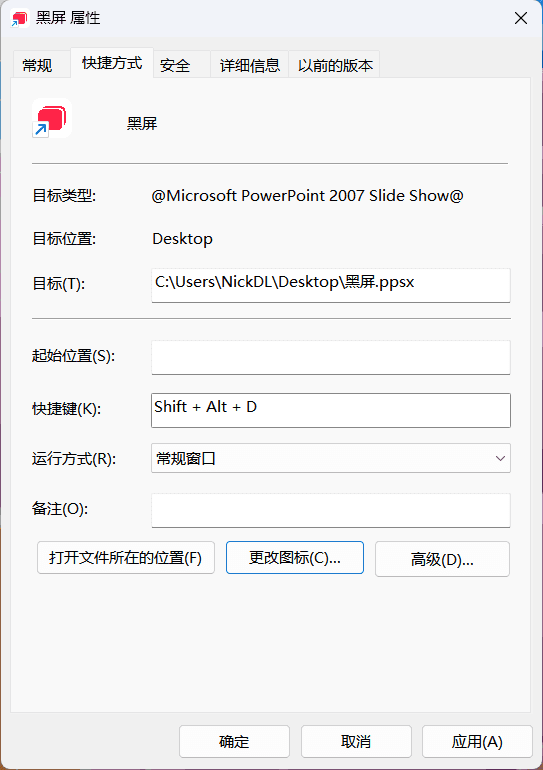
三、将黑屏添加到任务计划程序
Win + R打开运行,输入taskschd.msc打开任务计划程序,切换进“任务计划程序(本地) > 任务计划程序库”,右击此处点“将链接另存为”下载黑屏的任务计划程序配置文件,点击右侧的“导入任务...”选择导入。
此后,请校准该自动脚本中的触发器(时间)、操作(启动程序的路径,重要!)是否填写正确!如果不正确,右键点击黑屏自动触发器,点击“属性”修改!修改完成后,请右键点击“运行”做一次测试!